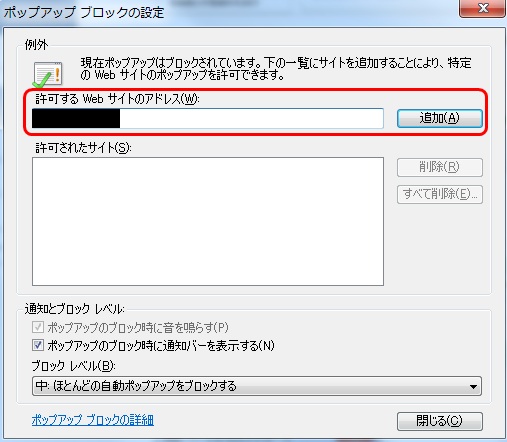OPACにログインできません。予約・ILL複写・新規購入依頼などのオンラインサービス画面へ遷移しません。
OPACにログインするためには、全学の統合認証アカウント(インフォメーションシステムへのログインID)が必要です。
学生証・教職員証等をお持ちの方でIDやパスワードをお忘れの場合は、ITセンターに問い合わせてください。
図書館の発行する利用券をお持ちの方は図書館各カウンターにお申し出ください。
1:MyLibraryにログインできない場合
以下のようなエラーメッセージが表示され、ログインできないことがあります。
「OP-0901-Eシステムエラーが発生したため、処理を中止しました。システム管理者に連絡してください。」
そうした場合は、以下の対処を試行ください。
- ブラウザのクッキー(Cookie)を削除する。
- ブラウザを一旦閉じる。
- ブラウザを開き、MyLibraryにログインする。
各ブラウザでのCookie の削除手順については、次を参照ください。
- Microsoft Edge :
http://windows.microsoft.com/ja-jp/internet-explorer/delete-manage-cookies#ie=ie-10 - Google Chrome :
https://support.google.com/chrome/answer/95647 - Firefox:
https://support.mozilla.org/ja/kb/delete-cookies-remove-info-websites-stored - Safari:
「環境設定」>「プライバシー」>「詳細」>削除したいクッキーを選択します>「削除」または「すべてを削除」クリック>「完了」をクリック
2:予約・ILL複写・新規購入依頼などのオンラインサービス画面へ遷移しない場合
予約・ILL複写・新規購入依頼などのオンラインサービスを使用したときに、お使いのブラウザの設定によっては、ポップアップブロックが働き、それ以上先に進めなくなってしまいます。
※上の画像はInternet Explorer 9です。お使いのブラウザやバージョンによって、ポップアップブロックが表示される場所は異なりますので、詳細は各ブラウザのヘルプをご覧ください。
予約・ILL複写・新規購入依頼などOPACからの申込は全てポップアップ画面からの入力となっていますので、お手数ですが、下記の方法でポップアップを許可してください。(説明は、Internet Explorer 9の場合です。)
- 一時的に許可する場合
ポップアップブロックの通知バーの「一度のみ許可」をクリックする
(ブラウザのバージョンによっては、通知バーをクリックして「ポップアップを一時的に許可」を選択する)
※ただし、この方法ではブラウザを一旦閉じてしまうと、再度ブラウザを立ち上げたときに、ポップアップブロックが有効となります。OPACで予約やILLなど何か申し込まれるときには、再度同じ操作が必要となります。 - 常に許可する場合
ポップアップブロック通知バーの「このサイトのオプション」をクリックし、「常に許可する」をクリックする
(ブラウザのバージョンによっては、通知バーをクリックして「このサイトのポップアップを常に許可」を選択する)
※ポップアップブロックされたにもかかわらず、何らかの通知バーが表示されない場合は、ブラウザのメニューの[ツール]→[ポップアップブロック]→[ポップアップブロックの設定]で、「許可するWebサイトのアドレス」にhttps://opac.lib.kansai-u.ac.jp/
を入力後、「追加」をクリックして、「閉じる」で画面を閉じてください。
※Safariをお使いの方は、「ブラウザのメニューの[Safari]→[環境設定]→[セキュリティ]→「ポップアップウィンドウを開かない」にチェックが入っていないことを確認してください。
※Google Chromeをお使いの方は、こちらを参考にしてください。
以上で、ポップアップが有効になりましたら、再度申込の手続きを、最初から行ってください。